iReport App
Support
Umzug / Migration auf neues Gerät
Sie möchten Ihre Daten und Einstellungen, die Sie für die Nutzung der iReport App benötigen, von einem alten Gerät auf ein neues Gerät übertragen?
In der folgenden Dokumentation wird Ihnen Schritt für Schritt erläutert, wie Sie dies ohne Komplikationen durchführen können. Besonders wichtig ist dabei, dass die iReport-Geräte-ID Ihres bisherigen Gerätes auf Ihr neues Gerät übertragen wird.
Lizenz und erfasste Berichte sind mit dieser Geräte ID verknüpft. Um alle Berichte die mit dieser Geräte ID erfasst wurden auf das neue Gerät zu synchronisieren muss diese von dem alten Gerät exportiert und auf dem neuen importiert werden. Diese Übertragung sollte durchgeführt werden bevor Sie die erste Synchronisation auf dem neuen Gerät ausführen.
Daher bitten wir Sie dieser Schritt für Schritt Anleitung zu folgen um Komplikationen und Nacharbeiten zu vermeiden.
Exportieren Sie die Geräte ID auf dem alten iPad im Menü Mehr – Informationen. Senden Sie die eMail mit der Geräte ID als Anlage an Ihr neues iPad / iPhone per Mail.
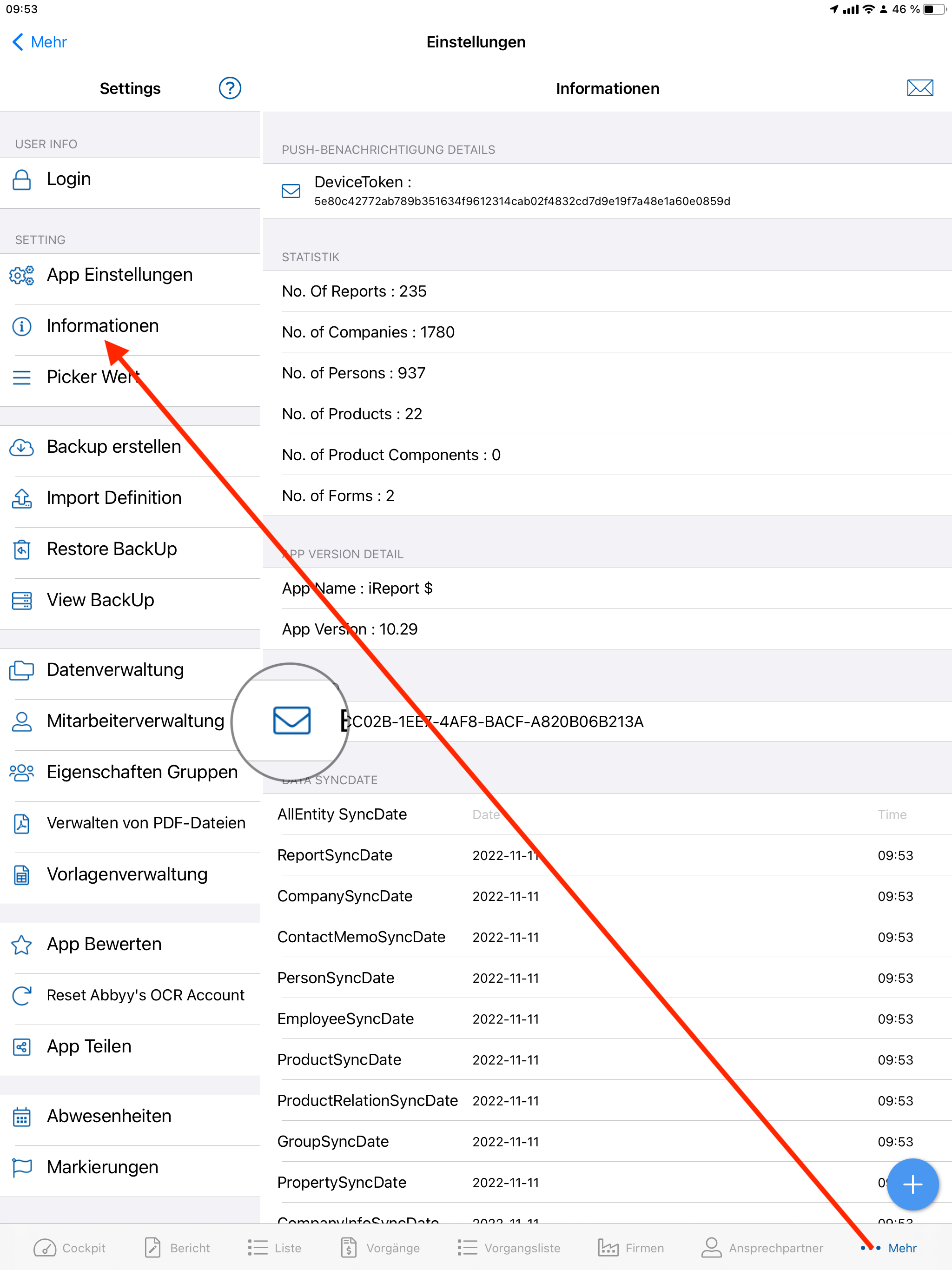
Exportieren Sie die Einstellungen auf dem alten iPad im Menü Mehr – App Einstellungen. Senden Sie die eMail mit den (unverschlüsselten) Einstellungen als Textdatei Anlage an Ihr neues iPad / iPhone per Mail.
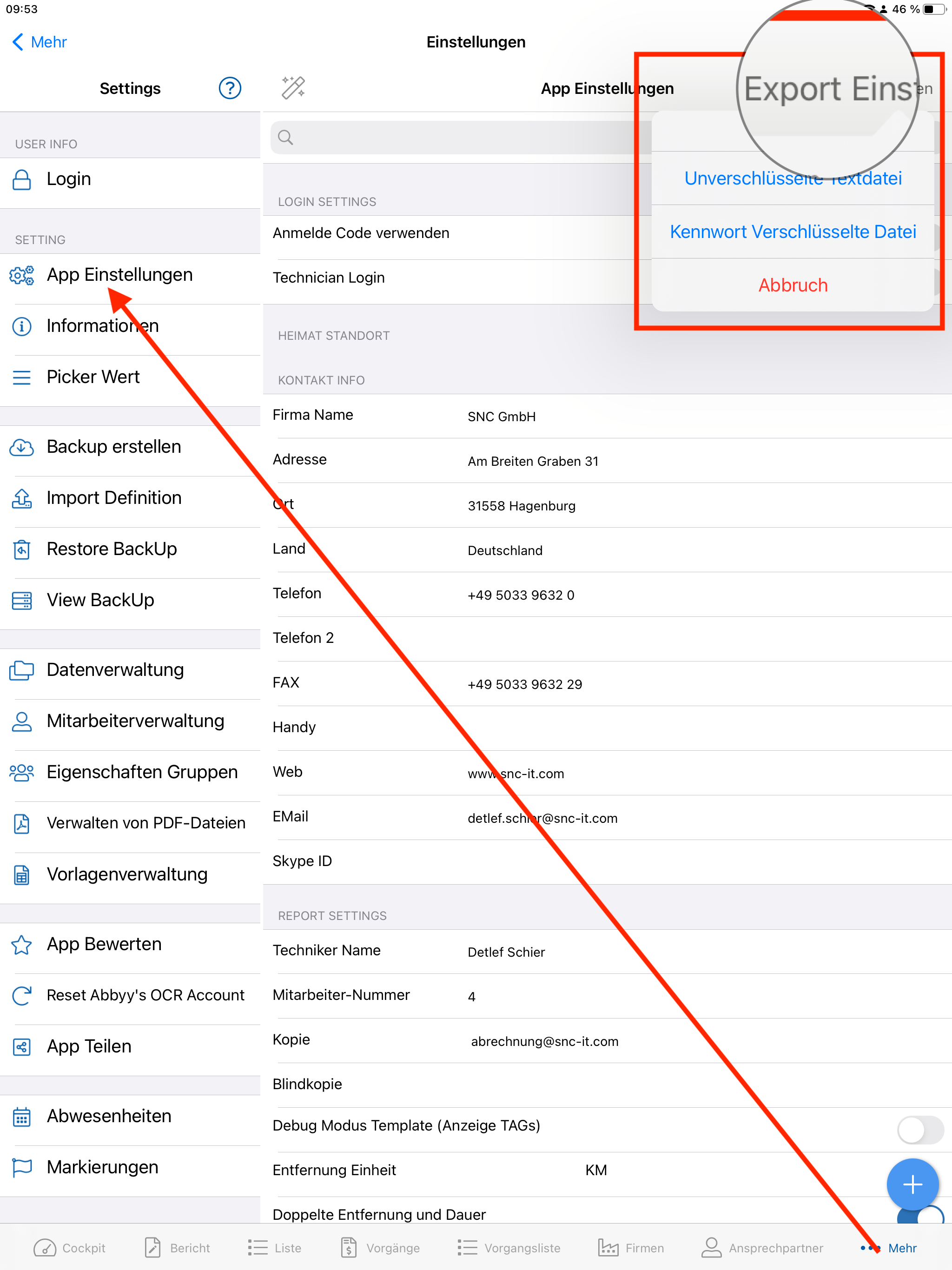
Öffnen Sie die eMail mit der Geräte ID, tippen und halten Sie auf der Dateianlage: Wählen Sie den Befehl „Teilen“.
Sie erhalten daraufhin den Dialog unter Punkt 5. dieser Anleitung.
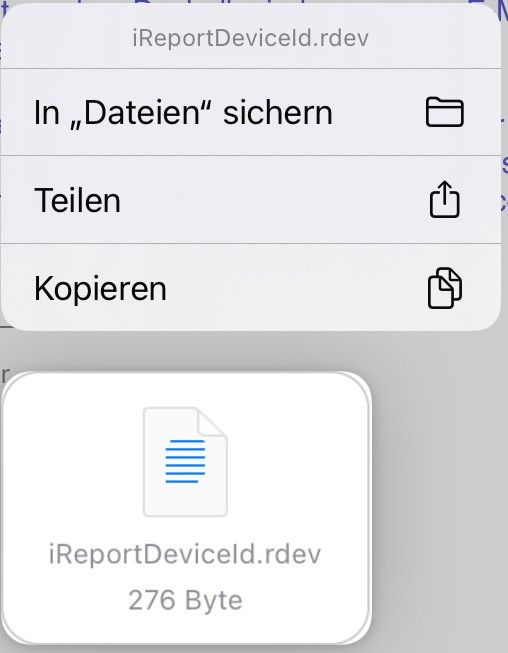
Öffnen Sie die eMail mit den Einstellungen, tippen und halten Sie auf der Dateianlage: Wählen Sie den Befehl „Teilen“.
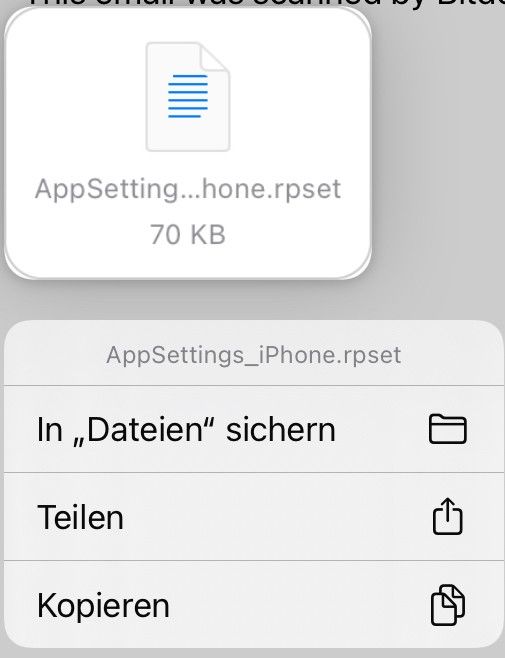
In den jeweils folgenden Popups nach dem Teilen Befehl wählen Sie Ihre iReport App als Ziel aus.
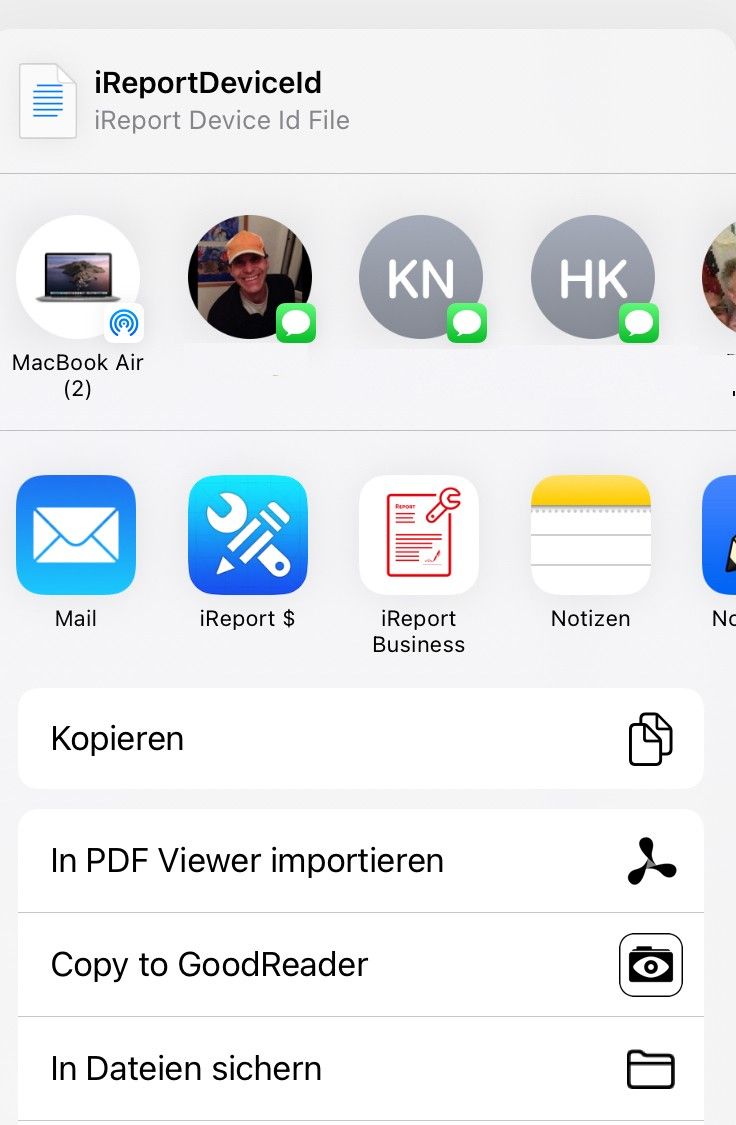
Nach erfolgreichem Import und erster Verbindung des neuen iPad/iPhone erscheint ein Dialog zur Eingabe Ihrer persönlichen Daten.
Beenden Sie den Dialog mit „Senden“.
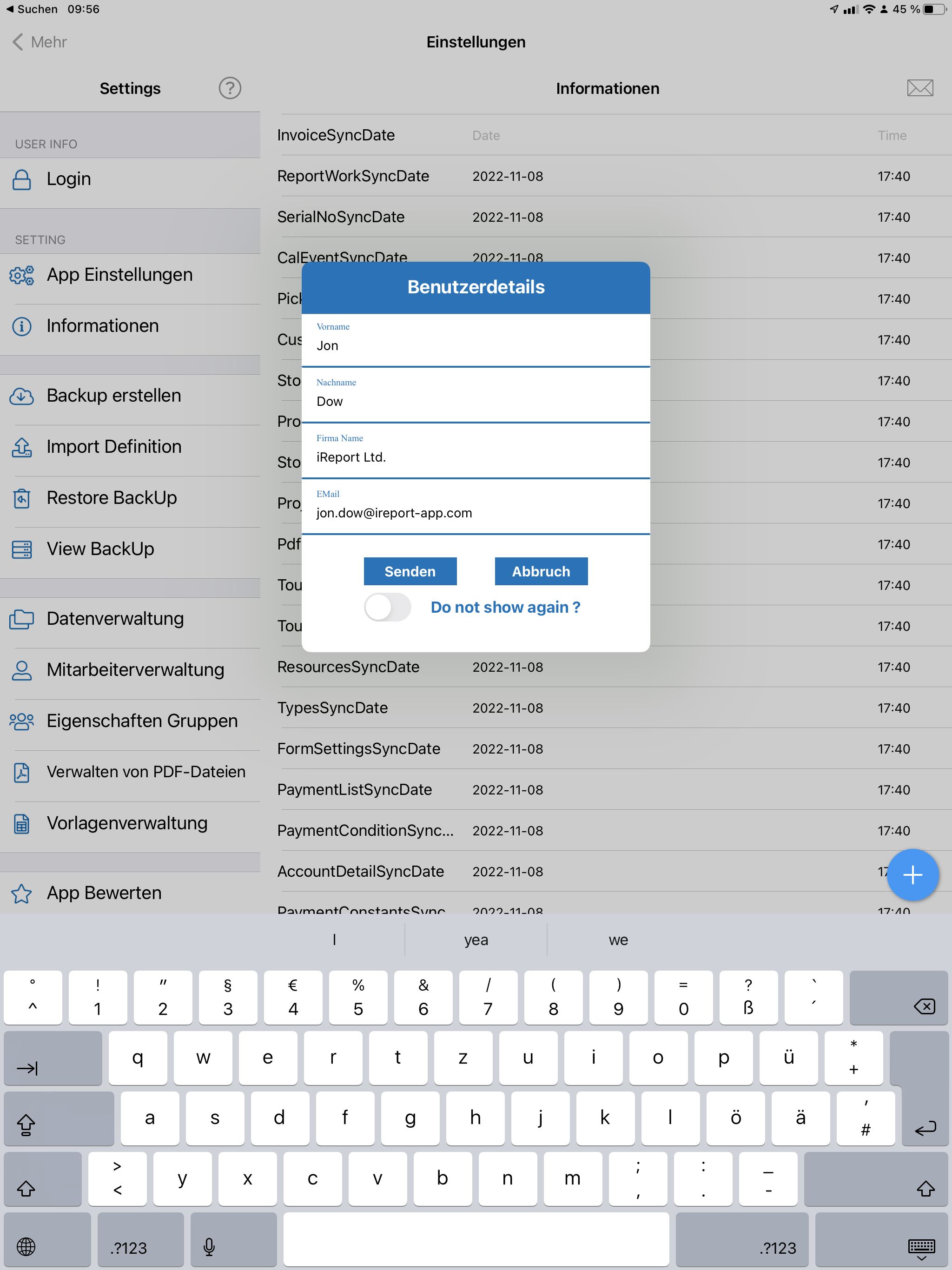
Im folgenden Dialog können Sie diese Daten an Ihren iReport Administrator senden damit dieser informiert wird das Sie die Schritte erfolgreich durchgeführt haben.
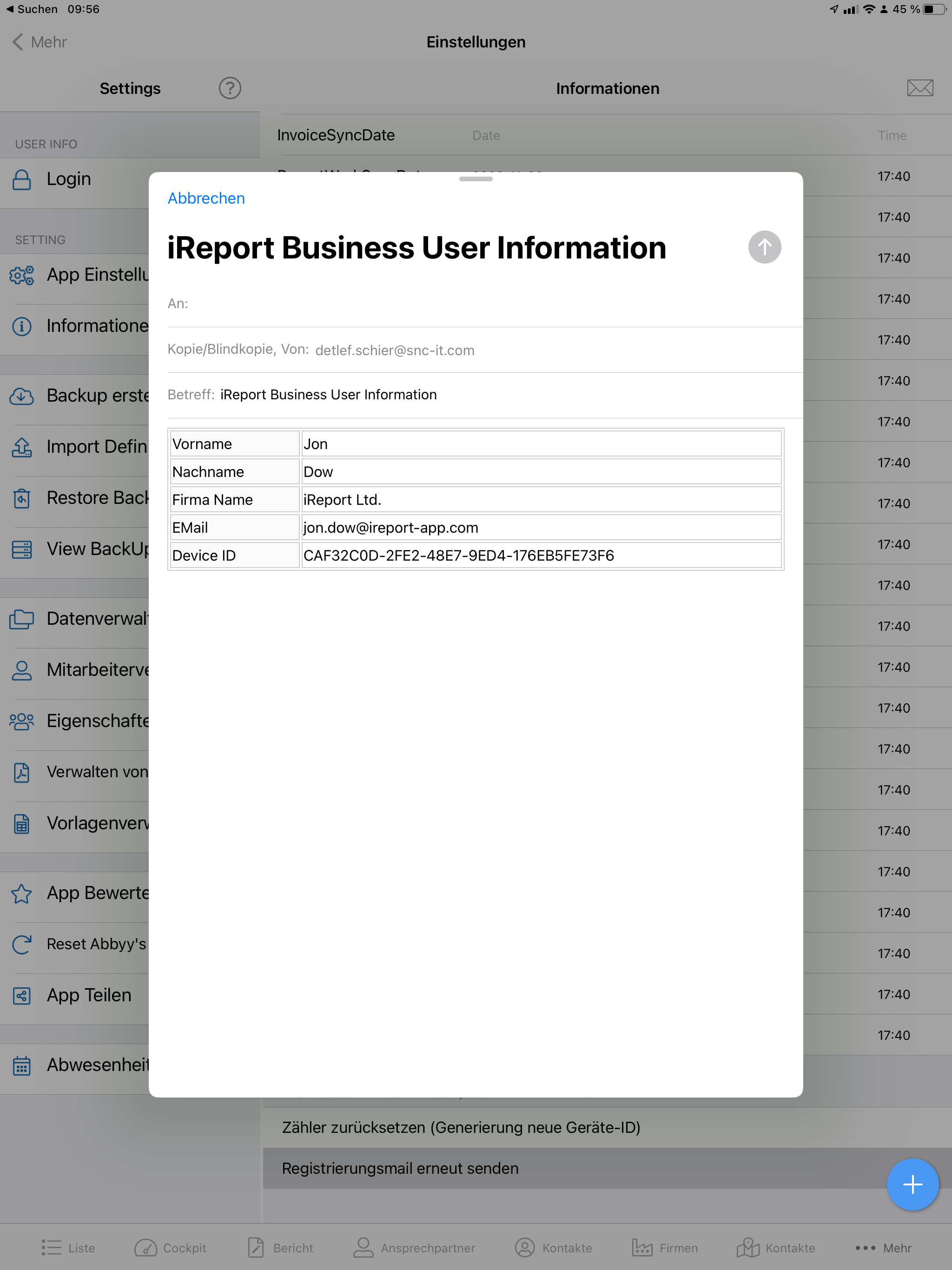
Damit die Einstellungen übernommen werden sollte die App neu gestartet werden (Kill + Nestart).
Führen Sie dann in der Berichtsliste einen Full Sync aus. Es sollten nun alle Berichte und Stammdaten geladen werden.
Je nach Datenmenge und Internet Geschwindigkeit kann dies einige Minuten benötigen.
Wechseln Sie während der Synchronisation nicht in den Stromsparmodus oder in eine andere App.
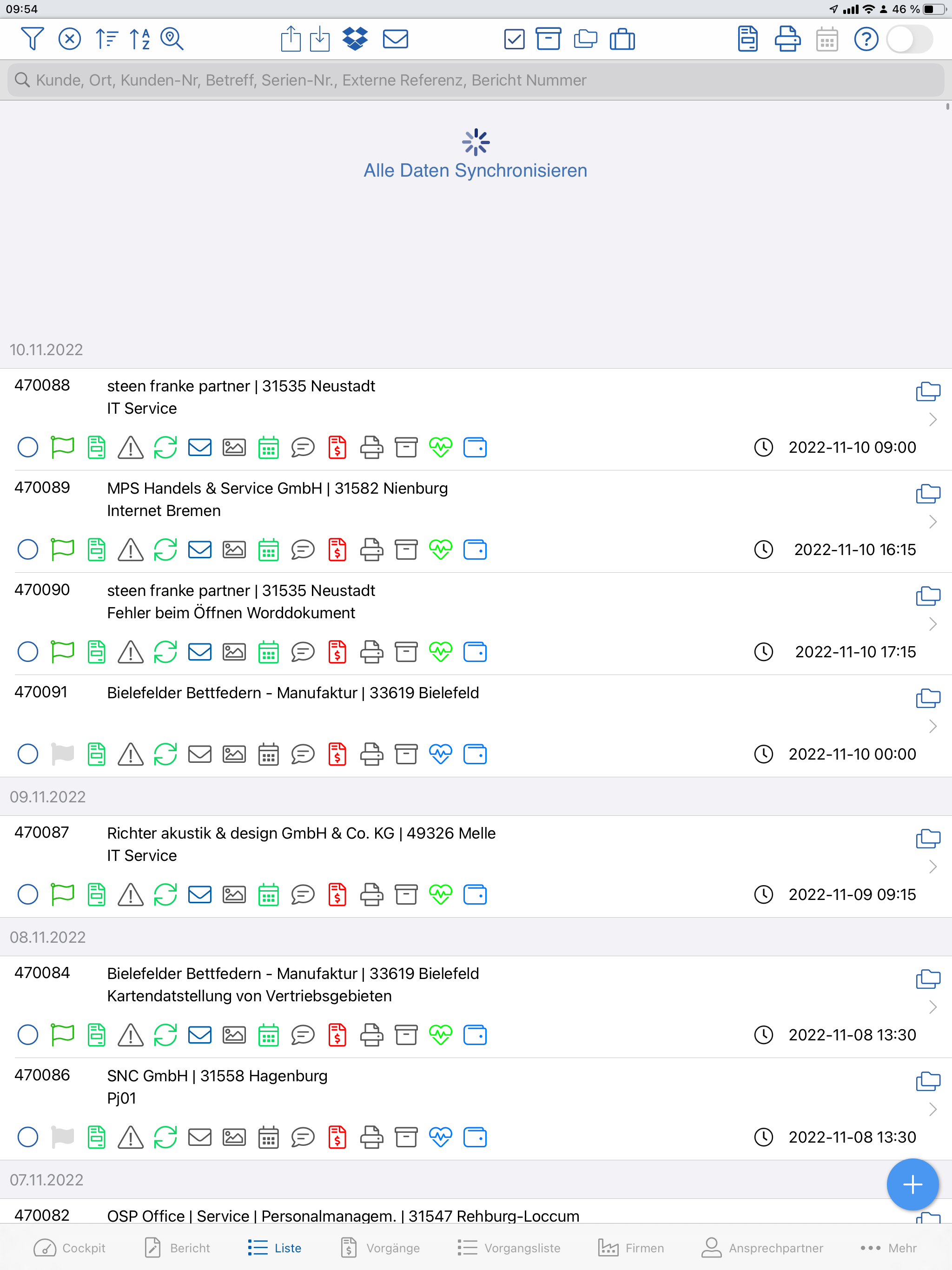
9
10
11
12